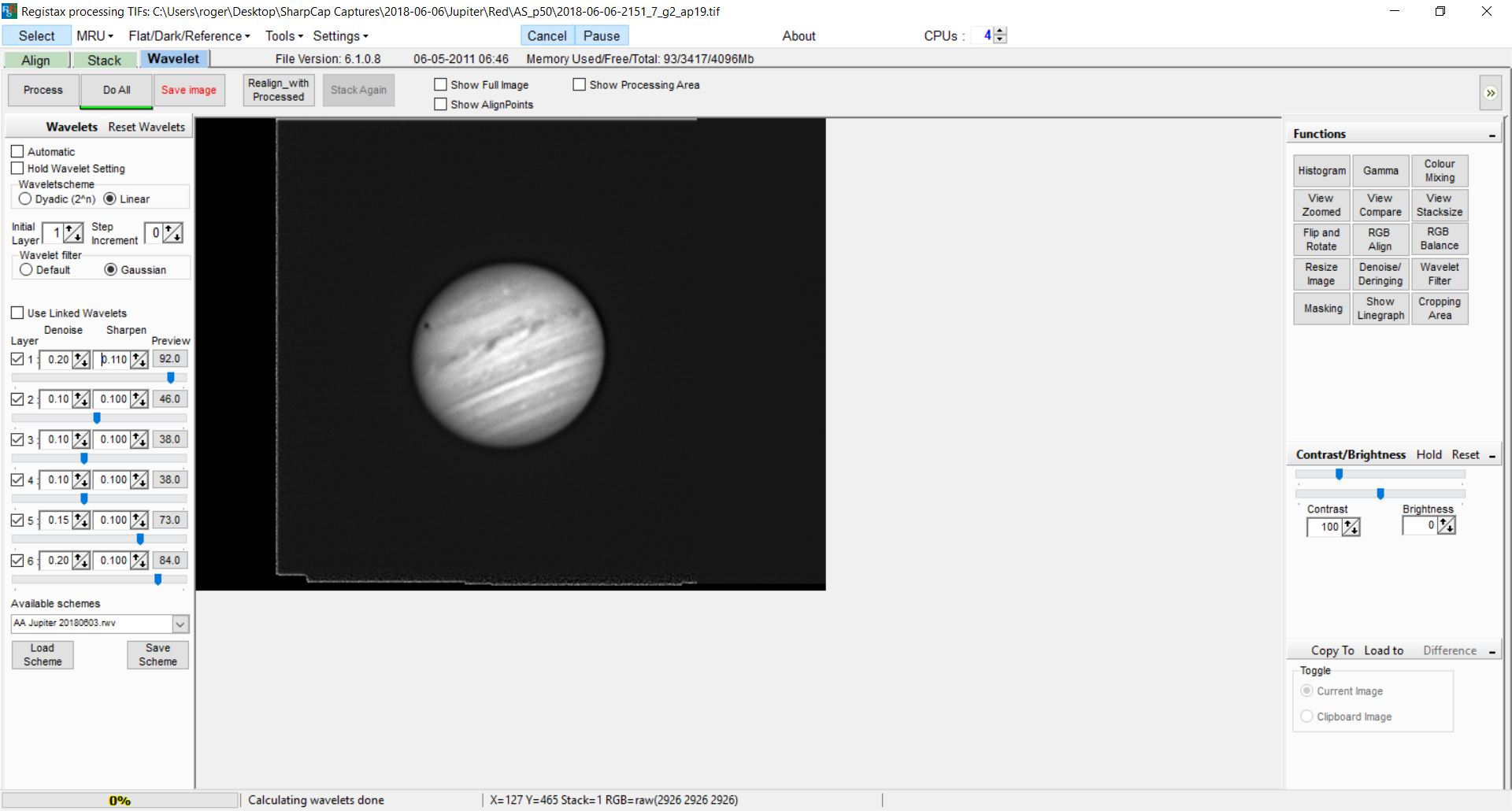In these days of smartphones and sophisticated DSLRs it has never been easier to capture images of the Moon or planets by placing your phone camera at the eyepiece or attaching a DSLR to the back of your scope and shooting video or taking a photo.
The results can be pretty impressive, but what if you want to capture the planets in more detail? This is a much more involved process which I’ve summarised in the chart below, hopefully you won’t find this too intimidating, but even if you do read on and I’ll attempt to guide you through the steps needed to produce your own detailed images of the planets.
High Resolution Planetary Imaging work-flow
Image Acquisition
I’ve covered the importance of seeing, focus and image scale in an earlier post - High Resolution imaging of the Moon (http://www.thelondonastronomer.com/it-is-rocket-science/2018/4/12/high-resolution-imaging-of-the-moon), so won’t restate the criticality of these factors here. This section covers what I believe are the key points to consider regarding camera settings and capture duration, assuming that you are imaging at the longer focal lengths required for high resolution planetary photography.
Capture Duration
Just as the Earth rotates on its axis, so do the other planets in our Solar System, some faster and some much slower. This rotation can have a significant effect on the sharpness of your images as features will smear when stacked due to their movement over the capture period, the longer the duration of your capture video the worse it will be.
This blurring can be mitigated by using software such as WinJupos and AutoStakkert (which I will cover in detail later), but I try to keep my ‘sub-captures’ within the limits detailed below, and the overall capture period (remember we are taking multiple sets of data) in the case of Jupiter to around 30 minutes to reduce blurring around the limbs of the planet.
The actual theoretical maximum capture time you can get away with without blurring will depend on the pixel size of your camera and the focal length of your telescope so timings will vary. I’ve given some suggestions below to act as a starting point but these are only suggestions, it definitely pays to experiment with your own set up. The times I’ve given also take into consideration the fact that we are adding the time taken to capture through each of the 4 filters together, though each suggestion is for an individual filter run. I aim to shoot around 5 sets of IR, R, G, B data, as a general rule the more data sets you have the better so this is not a hard and fast limit. I try to keep my imaging runs within a reasonable time frame to reduce limb blurring, as mentioned earlier, but if you are shooting with a colour camera, or your target rotates slowly you can get away with a lot more, its then about your level of desire to process large amounts of data!
Mercury – Rotational period 58.6 days. No practical limit to length of captures or number of datasets. Generally you only need IR as you will not be looking to bring out colour but rather attempting to show phases and surface detail, you will however need lots of IR captures for stacking.
Venus - Rotational period 243 days. No practical limit to length of captures, however if imaging cloud structures in UV you may want to restrict to a few minutes especially as image brightness tends to be quite dim in this wavelength. In other wavelengths Venus is so bright that time limit shouldn’t be a factor anyway. Generally IR will suffice and if you want to reveal cloud structures IR & UV.
Mars - Rotational period 24.6 hrs. Time will vary with the apparent size of Mars as it presents very differently when it is at opposition compared to when it is further away from us on its journey around the Sun. At opposition I would suggest limiting each capture to a maximum of 90 seconds.
Jupiter - Rotational period 9.9 hrs. Try to keep individual captures below 60 seconds, preferably around 45 seconds. As Jupiter presents as a bright target in IR, red, green and blue wavelengths you should still be able to capture a large number of frames at a reasonable frame rate within these limits.
Saturn - Rotational period 10.6 hrs. Saturn has a lower surface brightness than Jupiter when imaging at long focal lengths so exposure times will have to be longer resulting in it taking more time to capture a decent number of frames. I’d suggest limiting capture times to 120 seconds if conditions allow.
Uranus - Rotational period 17.9 hrs. Unless you are imaging at a very long focal length with a large scope it is unlikely that you will be lucky enough to capture detail within the atmosphere of Uranus so rotation limits are pretty academic. Also the planet will present as a small dim target so you will be imaging at high gain. In this case the more frames the better.
Neptune – Rotational period 19.1 hrs. See advice for Uranus.
Capture Area, Exposure, Gain & Gamma
I can’t give any hard and fast rules here as the optimal settings will depend on your individual camera and scope, however I can give a few general pointers from my own experience.
I aim to capture around 3000 frames through each filter, within the time constraints detailed above, so I try to take this into account when setting exposure and gain. You will want to be shooting at around 60 frames per second for a target like Jupiter, though this may have to drop lower for targets like Saturn (~ 30 fps) or the outer planets (~10 fps).
Capture Area - The capture area selected will have a big impact on frame rate, fortunately (or unfortunately depending on your point of view) a planet will present a small image on your camera chip so you can get away with only using a small proportion of it, usually 640 x 480 or 800 x 600 pixels.
Exposure – The most important thing here is not to over expose any part of your image. As I want to minimise the amount of fiddling around between each filter capture (I already have to re-focus between filters) I assess exposure using the filter than produces the brightest image of the target. For Jupiter this tends to be the green filter, but you can determine this by using the histogram function of your image acquisition software (SharpCap, FireCapture etc.). Generally I shoot Jupiter with the histogram at around 50% through the brightest filter and check that image brightness isn’t an issue through the other filters (for dimmer targets you probably won’t even come close to 50% of your histogram). If your framerate drops below your desired value you will have to adjust gain. A useful feature in SharpCap is ‘Highlight OverExposed’ which causes the over exposed parts of the image to flash on screen, simply reduce your exposure until the flashing stops (with a little bit of leeway added). The issue with this approach is that you will have to adjust colour balance in post processing, the best colour balance will be obtained using these settings for Jupiter, Saturn & Mars:
Jupiter - The Red, Green and Blue channels should reach ~80-90% on the histogram
Saturn - Red channel should be at ~70%, Green ~50% and Blue ~25-30%
Mars - Settings as per Saturn
Gain – Gain can be compared to the ISO setting on your digital camera, the higher the gain or ISO the more electronic noise there will be in your images. When imaging bright objects you can get away with lowering the gain which will give a cleaner image from a smaller stack. If your target has a dim surface brightness then you probably won’t have any option but to shoot at high gain as increasing exposure time may not be an option with respect to maintaining a decent framerate. When shooting at high gain you will want to shoot as many frames as you can, within the constraints already mentioned, to counteract image noise by stacking.
Gamma - Within SharpCap I keep the Gamma setting at 50 which is the recommendation for planetary imaging with ZWO cameras, you may want to check any manufacturer specific advice for your own planetary camera . In my experience gamma is only a consideration when shooting targets with extremely high contrast variations such as the ISS.
File Naming – Most image acquisition software, certainly SharpCap and FireCapture, enable you to automatically name your videos in a format that is recognisable by WinJupos i.e. the date and time of the capture is in the file name. Make sure you enable this as it will make your life much easier later on.
Image Stacking
Now you’ve completed your five IR, R, G, B imaging runs and are the proud possessor of twenty .AVI or .SER video files you need to process them, starting with stacking each of the videos. You’ll repeat this process 20 times, once for each video (OK some elements of this workflow are a little tedious).
With twenty individual videos to process it can be very easy to get yourself into a total mess regarding where you have got to in the workflow so the first thing I do is create a sub-folder for each of the IR, Red, Green and Blue datasets. By doing this I can process them independently and go off and to other things without losing my place, bringing them back together later in the workflow.
For stacking I use the free application AutoStakkert! (https://www.autostakkert.com/wp/download/). It really is hard to beat in terms of the quality of the stack it produces, so I’ll briefly take you through the main things you need to know about its use. There are nuances depending on the target which I’ll try to cover when relevant.
Analysis and stacking in AutoStakkert
Loading your video and Analysis
Select the video for stacking from the directory you created earlier and click [Open] on the main AutoStakkert! screen. Make sure the following parameters are set:
Planet is selected
Dynamic background is checked
Quality estimator should be set to Gradient except for Mercury or Venus when a phase is shown. When Edge is selected a disk with check boxes around it will appear, simply uncheck the boxes on the unlit portion of the planet.
Noise Robust – for noisy images you may need to increase this, generally if the data is good I leave this at around 4
Ensure the local radio button is checked, this estimates quality around each alignment point.
With these settings click [Analyse] which will estimate the quality of each of the frames in your capture video.
Update note AutoStakkert 3 has some additional functionality, especially around the automatic placement of alignment points, I now use Multi-scale which I find to be very effective in combination with automatic placement. The quality estimator in this version will be set to Laplace. You can also double stack your reference frame which can be beneficial of the data is good.
Choosing the Size of your Stack & Setting Alignment Points
Once analysis has completed a Quality Graph will be shown. The grey line shows the quality of the unsorted frames and the green line the distribution of the quality sorted frames. The frame view window will also have sorted the frames from best to worst. My advice is to not bother with anything below the 50% quality line, the percentage of the remainder you may want to stack is really down to how noisy your individual frames are, it also pays to check visually each frame you intend to stack as this will give you a good idea of the quality of the final result. After checking quality enter the number of frames you wish to stack or the percentage and choose the format of the output file, I generally select TIF.
Now you’ve chosen the percentage of your video you want to stack you will need to place your alignment points (APs). It is best to place APs in areas of high contrast in at least two perpendicular directions; these can be quite large (48 pixels for Jupiter). Smaller alignment points can be used in areas you really want to bring out such as the great red spot on Jupiter, the rings of Saturn or the polar caps of Mars (24 pixels), these can be placed on top of larger APs.
Make sure you don’t place APs too close to the edge of the planet you are processing as this will cause issues with your final stack. You can also automatically place alignment points, choose the size and minimum brightness and let AutoStakkert! do the work, you may need to play with the minimum brightness setting to ensure that the alignment points aren’t placed to close to the planets limb.
Creating Your Stack
Now all you have to do is click [Stack], make sure Save in Folders is checked, leave normalise stack at 75%. AutoStakkert will then stack the image and save in a sub-folder within the directory you selected your video from, named according to the frame number or percentage selected earlier.
All you now have to do is repeat this 20 times, then you can go on to sharpening.
Sharpening Your Image
Now you have a set of stacked images you will need to apply sharpening to magically bring out the hidden detail. For this I use another free application, Registax (you can also stack in Registax but I think AutoStakkert! does a better job).
Stacked image in Registax with wavelets applied
When you open Registax (https://www.astronomie.be/registax/) choose [Select] and open your stacked image from the directory AutoStakkert saved it in, Registax will automatically open the Wavelets tab.
Wavelets are a bit of a dark art and possibly the source of most of the questions that arise in planetary processing message boards. The problem is there isn't a magic scheme that you can apply which will work for all your images so no one can give a definitive recommendation, however the scheme shown in the image above works pretty well for good quality data.
Many advise not to go beyond the first few sliders but I have found that with use of the denoise functionality you can make use of them all. The advice I would give is experiment with what works best for the data you are processing and it is better to be conservative with your processing rather than be too aggressive as this can make the result look artificial and introduce artefacts. Also you can try using linked wavelets of which there is a good description on the Registax website as well as guidance on other aspects of the application.
A useful feature is the ability to save a scheme, if you find one that works well you can save it and use it as a starting point for other images, a real time saver. Once you are happy with the results of applying wavelets hit [Do All] and [Save], I create a 'Processed' directory as a sub-directory of the stacking directory created by AutoStakkert and save them there.
You will need to repeat this process for each of the stacked files, so twenty times for a five set IR, R, G, B run, this is where 'Save Scheme' is worth its weight in gold! Once you've done this you can de-rotate your sharpened images.
De-rotation and Creating a Colour Image
If you can recall the start of this post you'll remember that the planets rotate just as the Earth does, and this rotation will be apparent over the duration of your imaging run. Never fear this step will take care of that.
Here we will use another free application called WinJupos (http://www.grischa-hahn.homepage.t-online.de/winjupos_download.htm). It can look a little daunting but in fact is relatively easy to use. When you initially open the application choose [Program] [Celestial Body] from the menu and make sure the target you have imaged is checked. Now choose [Recording] [Image measurement...], in the [Imag.] tab you will need to enter the longitude and latitude from which you shot the images, you should be able to get this from the compass app on your phone. Click [Open image F7] and the sharpened image you have chosen will open, it is important that you saved your image files with a time and date stamp, if this is in WinJupos format it will automatically populate, otherwise you will have to enter them in the Date & UT fields.
Opening image in WinJupos
An outline frame will appear and will probably not line up with the planet in your image, click on the Adj tab and choose [Outline Frame] [Automatic Detection], this should place the frame accurately over your planet. You can move the frame yourself via the following keys:
Arrow keys ---direction buttons for moving the outline
PgUp - increase size of outline
PgDn - reduce size of outline
N - outline clockwise rotation
P - outline anti-clockwise rotation
Backspace - rotate outline by 180 degrees
Outline frame automatic detection
Now go back to the Imag tab and click [Save F2], choose the directory you want to save the image measurement file in, I save to the directory of the wavelength I am processing , in the case of red I would save in the Red sub-directory.
Once all twenty stacked and sharpened images have gone through image measurement create a de-rotated image for each colour channel, selecting all five of the image measurement files you have created in the previous step [Tools] [De-rotation of images].
De-rotating your images
You will select the five image measurement files created for the colour channel you are processing, as shown below. If you have done a previous de-rotation you will have to de-select the previously processed files.
Selecting your images for derotation
Now click [Compile Image F12] [Save F2], making sure the image is saved in the desired directory. An important point here is to always set the LD value to ~0.80, if you leave it at 1.00 you can get some nasty artifacts at the rim on the planet.
Compiling Image
You now have to repeat this process for each of your colour channels, once complete you will have a de-rotated image for IR, Red, Green & Blue. At this point I apply further sharpening in Registax as the de-rotated image will enable you be a little more aggressive. Next you need to go back and perform image measurement on the de-rotated and further sharpened red, green and blue images using the same method as described previously. You will have 3 image measurement files which can then be compiled into an RGB image. To do this choose [Tools] [De-rotation of R/G/B frames...]
De-roration of R/G/B frames
Choose the three red, green and blue image measurement files you created in the previous step, making sure you have assigned the correct ones to the relevant channels (this is where having a separate directory for each channel comes in handy). Choose the directory you want to save the RGB in and click [Compile image (F12)]
Completed De-rotation of R/G/B
Now you have a de-rotated RGB image comprising of your processed red, green and blue images. You can now apply even more sharpening in Registax if you think your image can handle it.
Final Processing
You're almost there, from the initial twenty images you are down to two, one RGB image and an IR image. I open these in Photoshop and make any adjustments to levels, curves and colour as well as perform a little gentle sharpening if needed. I then apply the IR image as a luminance layer to the RGB image and adjust opacity etc as necessary.
Applying IR image as Luminance layer in Photoshop
Congratulations, you've lasted the course and are now a fully fledged planetary photographer! As with all aspects of astrophotography there are many ways of achieving the same end, so please experiment, but hopefully this will have helped get you started.